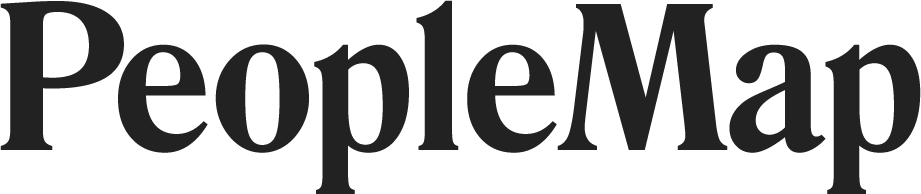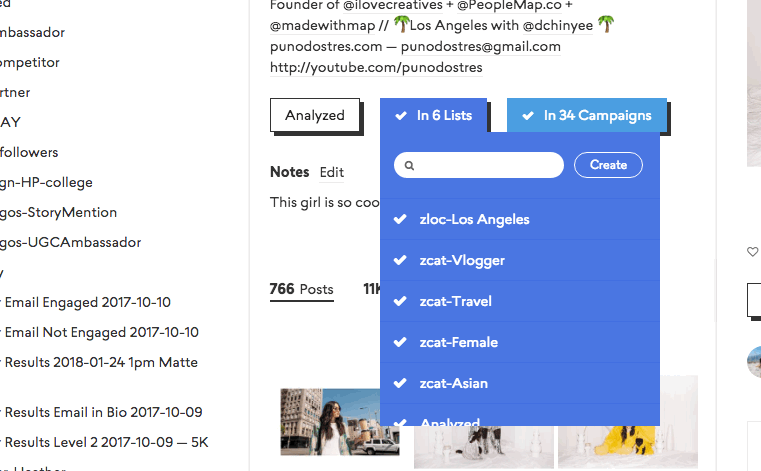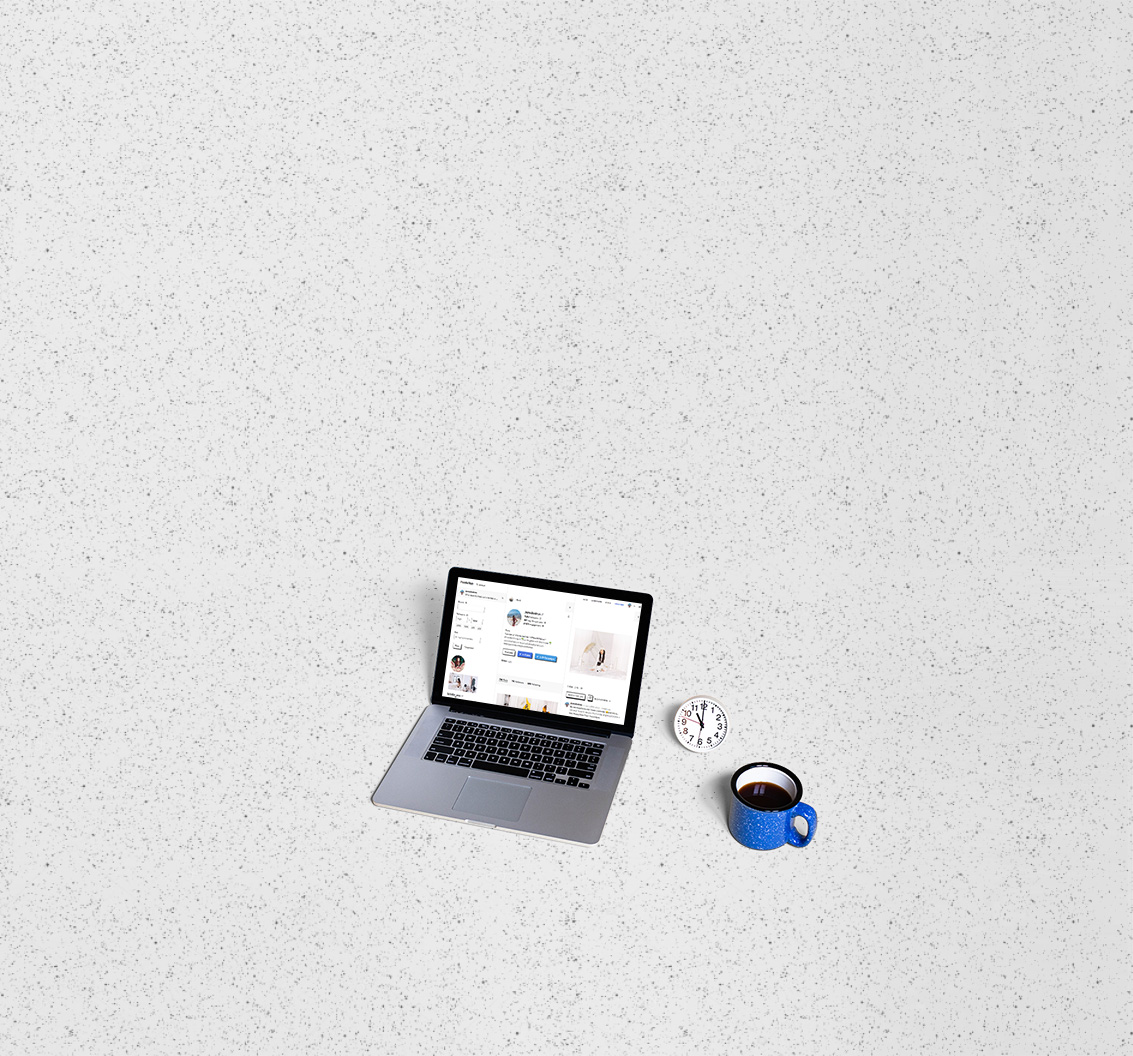Lists
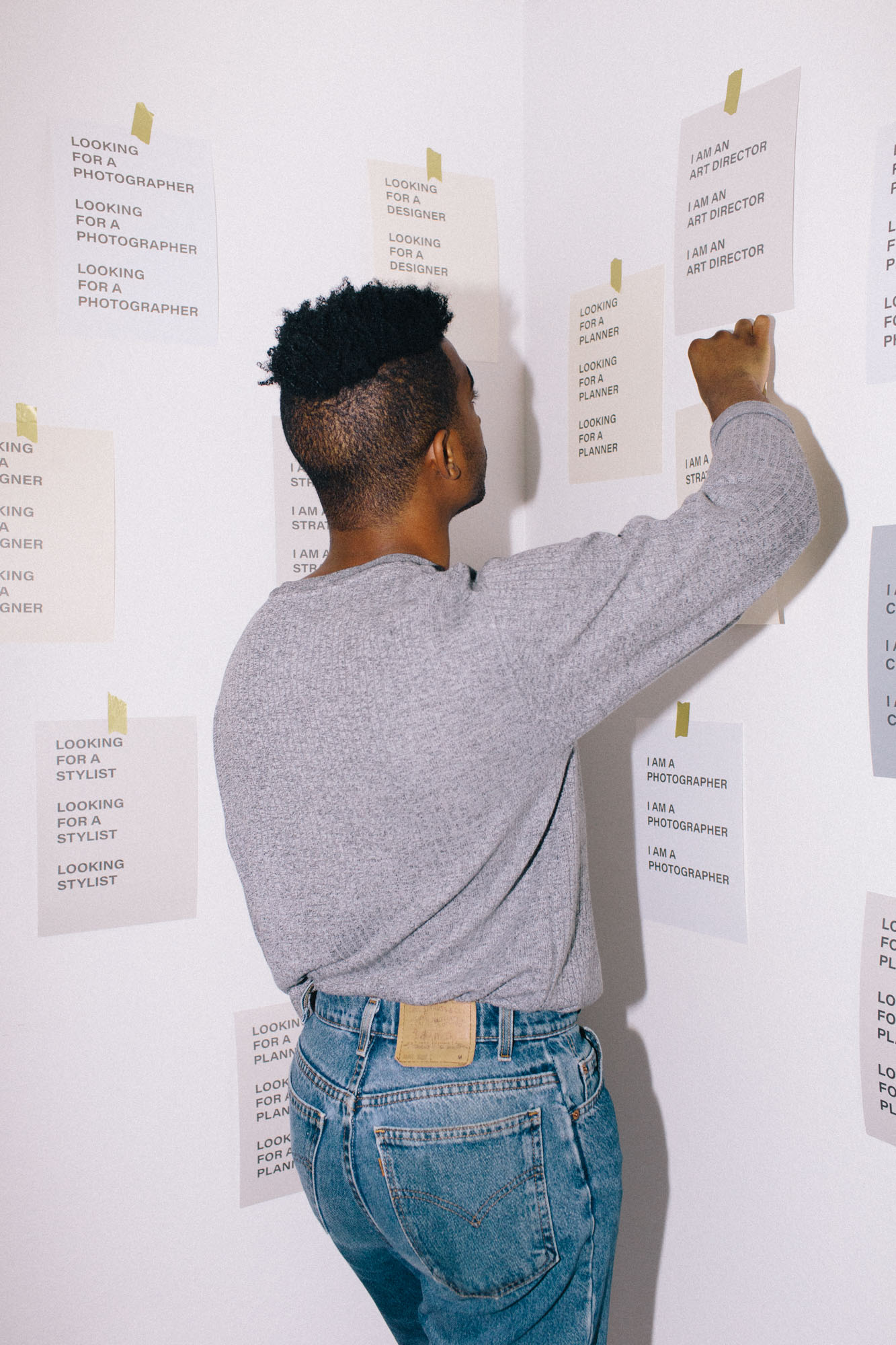
-
Getting Started
- Feb 28, 2018 Introduction to PeopleMap
- Feb 27, 2018 Analyze
- Feb 27, 2018 Profiles
- Feb 26, 2018 Search
- Feb 26, 2018 Lists
- Feb 26, 2018 Stats
- Feb 26, 2018 Campaigns
- Feb 20, 2018 Account and Billing
-
Guides for Agencies
- Feb 12, 2018 List Building for Talent
- Feb 11, 2018 Community Management
-
Guides for Brands
- Feb 14, 2018 Find Influencers by Location
- Feb 14, 2018 Find Brand Ambassadors
- Feb 14, 2018 Find Micro-Influencers
- Feb 13, 2018 List Building For eCommerce Brands
- Feb 13, 2018 Tracking Influencer Campaigns
-
Guides for Everyone
- Feb 17, 2018 Grow Your Instagram Community Authentically
-
Guides for Freelancers
- Feb 10, 2018 Find Freelance Clients
-
Guides for Influencers
- Aug 28, 2019 Find Brands to Work With
- Feb 17, 2018 Pitching to Micro-Brands
- Feb 16, 2018 Make Content You Want to Get Paid For
- Feb 16, 2018 How To Create Case Studies
- Feb 15, 2018 The Power of Collaboration
Getting Started
Lists
We like to think of Instagram as the biggest conference ever. The reason why most people go to conferences is to network. Ahem, not to be the obvious otter (is that a thing?), but instagram is a pretty huge social “network”.
If you're trying to aggressively grow, why not treat Instagram like the biggest conference ever and start filling up your rolodex? Bonus, you don’t have to pay to attend and you don’t have to wear pants!
We used to spend hours browsing Instagram, taking screenshots that filled up our phone. We got a bit more organized and started entering them in a spreadsheet, but that took so much time! Plus, it got outdated immediately. That's why we created Lists in PeopleMap. We wanted a visual way to organize all of these accounts and have their latest stats. The time you spend “researching” aka browsing and racking up screen time on your phone, is actually valuable research time. Here’s an analogy. Browsing instagram is like going through a bunch of business cards. Instead of throwing them on the floor, you can put them in a rolodex! Even better, you can put them in piles like “Reach out to collaborate” or “Engage with their community”.
If you're new to List Building, think of all the accounts that have already attracted your potential community. If you could swap followers, which account would that be? Brainstorm who your competitors are, who your future collaborators could be, and who you're influenced by. Honestly, you don’t need to be an agency or brand to think like this!
People Lists aka Visual Spreadsheets
A list is a great way to organize the Instagram accounts you find with PeopleMap. When you come across accounts, it's best to organize them into buckets that will help you (and your team) in the future. You'll thank your past self for being so organized and efficient.
For big brands, lists can help you organize your current brand ambassadors all in one place, and keep track of potential new ones. Create lists for each stage of the recruiting process, and move accounts between them as your outreach progresses.
For micro brands, lists can help you keep track of micro-influencers and partners. Reach out to these potential collaborators to increase your exposure and grow your Instagram following.
For agencies, lists are great for managing your leads. Move leads between lists as they progress through your communication funnel. In addition to saving influencers, you'll want to keep lists for creative production talent (photographers, wardrobe, makeup) to support your agency's many verticals.
For influencers, lists help you keep track of potential collaborators and partners in your specific field—the creatives and brands you and your followers align with. For example, if you're a Mom Blogger, you could build lists of other mom bloggers, kids brands, photographers, conferences, and magazines.
For professionals or freelancers, grow your network! Word of mouth is the fastest way to grow your client base. For example, if you’re an illustrator, create lists of craft shows, other illustrators, boutiques, textile designers, and graphic designers.
creatING a list
TIP: Click the three dots next to the list name in the Add to List menu on a Profile to quickly open that list in the List Panel.
From the main navigation at the top of PeopleMap, click Lists, then People, then + New List. Type in a list name, click Create List. Boom! You have a new list.
In the Profile Panel for an Instagram account, click Add to People Lists. Type the new list name in the text box and click Create. Boom. Another new list! TIP: Click the three dots next to the list name in the Add to List menu to quickly open that list in a PeopleMap panel.
List options in the list panel
When you're looking at a list, you'll see the list name at the top, in the header. Click it to edit the list name.
To delete a list, click the trash can icon to the right of the list name.
Importing Usernames
Do you have a ton of lists in random spreadsheets? Wouldn't it be great to have a master list that's automatically updated with the latest profile information for every account? Import your spreadsheets into PeopleMap! You can export them again at any time. In fact, you can make even more spreadsheets because you can filter your lists across key dimensions on PeopleMap and then export those mini-lists. When you scale your team, you'll be thanking your past self for being so organized.
As a brand, any influencer lists you've already created can now be integrated into one collection, automatically updated every day.
As an agency or influencer, upload your lists to filter your creative roster all in one place. This creates a single system of record for your outreach efforts, putting your entire team on the same page.
Import usernames
Importing directly into a list
Select the list you want to import Instagram accounts into
In the List Detail panel, click the cloud icon in the list header (to the right of the list name)
In your spreadsheet, select the cells with the Instagram usernames you want to import. We accept usernames in any of these formats (even mixed formats in the same import):
peoplemap
@peoplemap
instagram.com/peoplemap
https://www.instagram.com/peoplemap
Copy those cells
Paste that into the text box in PeopleMap
Click Import.
Once the importer has checked and imported every account, you can click See Your List to get your updated list. If an account is private or age-restricted, it won’t be imported to your list. PeopleMap only has access to public profiles.
Related Lists
When you're looking at one of your lists, you'll see a summary of related lists under the list name. Click that summary to expand it into full view. Every list in this Related view shares at least one account with the list you currently have open. You can see those shared accounts by clicking the + button, or remove those shared accounts from the current list view by clicking the – button.
For example, if you have a list for "Brands - Reached Out" and want to exclude from that list every account in "Brands - Responded," click the – button next to that Related list to remove any brands who've already responded to you. Another example: you're looking at your "Los Angeles" list and you want to show only the accounts from your "Bloggers" list. Click the + button next to "Bloggers" in the Related view to see only the accounts that are in both the "Los Angeles" and "Bloggers" lists.
Display multiple lists
In the List Panel, you can combine up to 4 lists into a single list. For example, if you have a "Los Angeles" list and a "San Diego" list, you can combine them to see all the accounts from those lists.
Check the box next to each list you want to combine (select up to 4).
Click the Show # button that appears below the selected lists (eg, it will say Show 4).
Search, Sort + Filter
When you're viewing a list, click the + Sort and Filter button to sort and filter the accounts in the list. The filters work like the ones on analysis results, so check out the Analyze section to learn more.
Exporting Lists
In the Sort and Filter view for a list, look for the Download link next to the Filter button. Click that to export all the accounts in your list to a CSV file. If you've applied filters to the list, the export will be limited to accounts that match those filters. Once you have the CSV file, you can import it into your preferred spreadsheet or database program. The export includes the Instagram link, account username, any email address from the Bio, follower count, average likes, engagement, Bio, and any notes you've saved for each account.
TIP: If you only see 10 results in your downloaded file, it's because you're still on a free trial. Subscribe to a plan to unlock full downloads.
Post Lists
Post lists are like People lists, except you're saving specific posts vs accounts. This is especially useful as a brand when curating regrams. You can also use Post lists as moodboards for content shoots.
save A POST to Post Lists
Click on a post anywhere in PeopleMap to show the Post Detail panel
Click Add to Post List below the image
Select the checkbox next to a list name or type in a new list name
Click the ellipsis (...) icon next to a List name to display the list.
Drag and drop images
Click on a post in a Post list to show the Post Detail panel. Then drag and drop the photo directly to your desktop. This is faster than taking a screenshot and saves the highest resolution photo available.