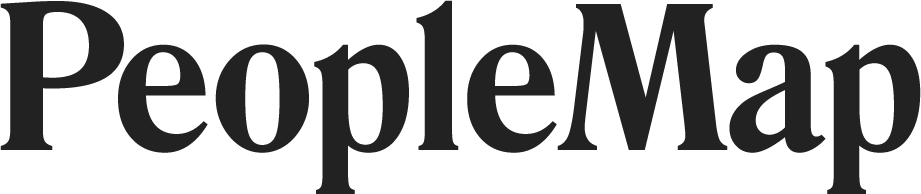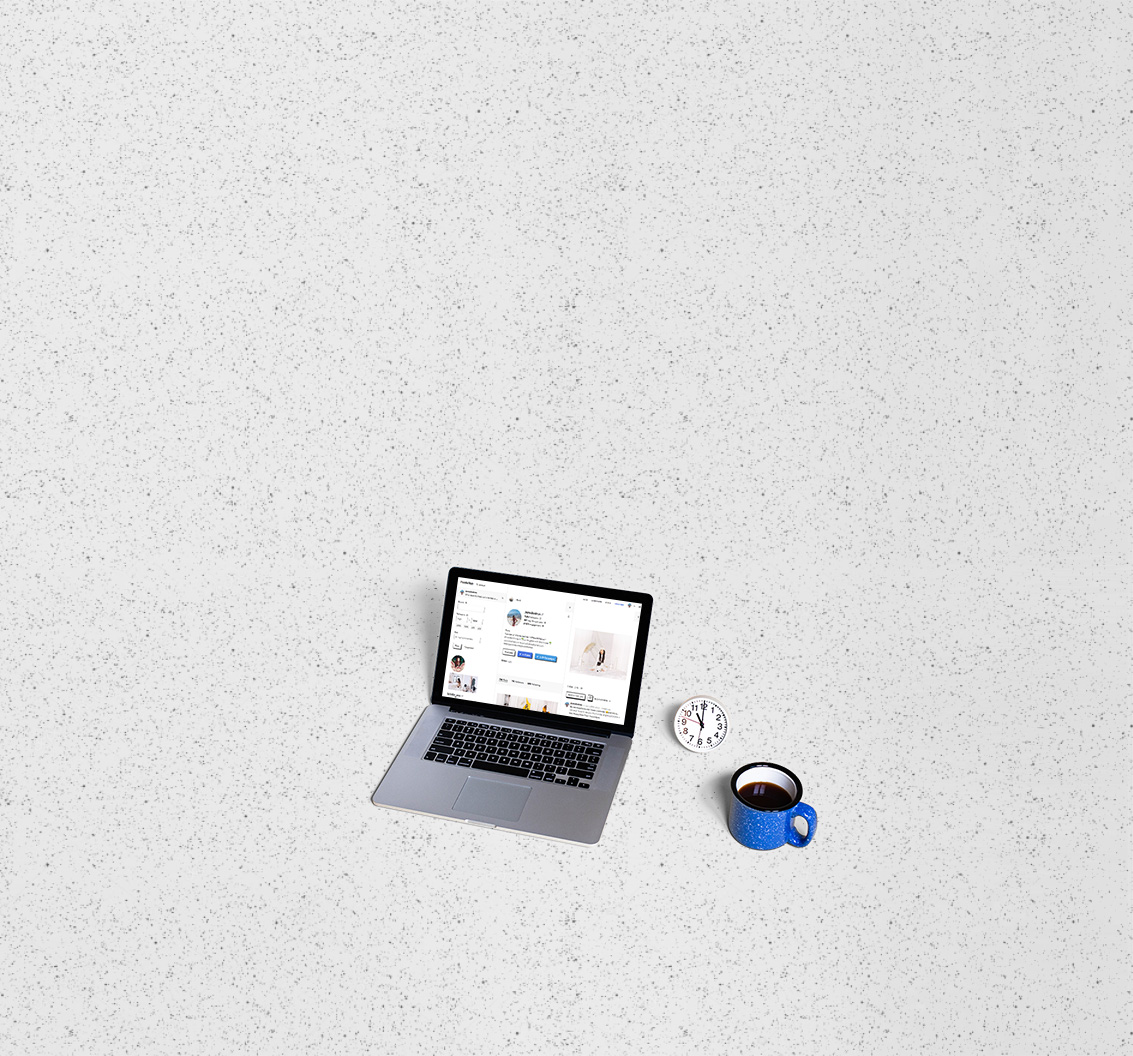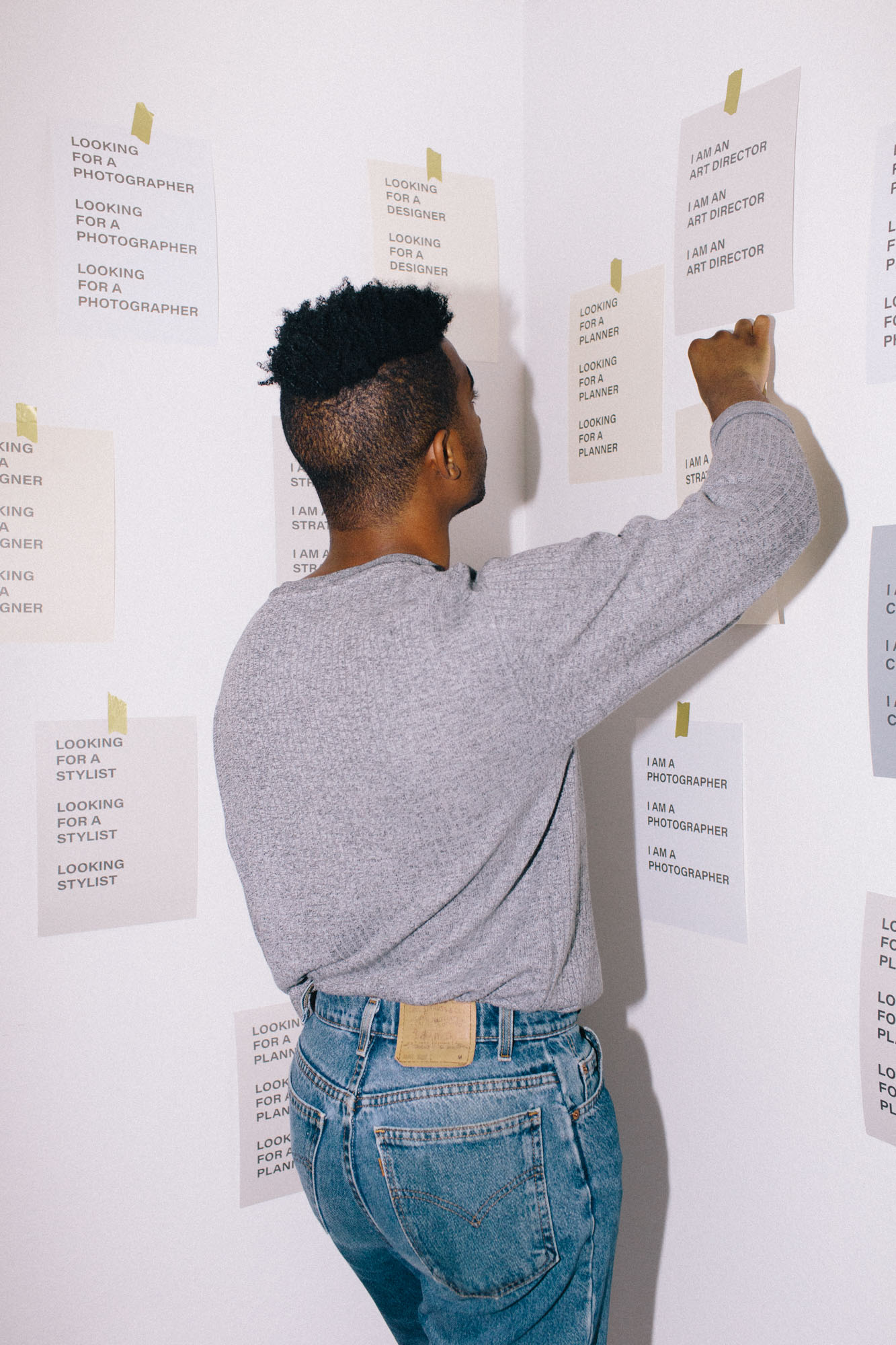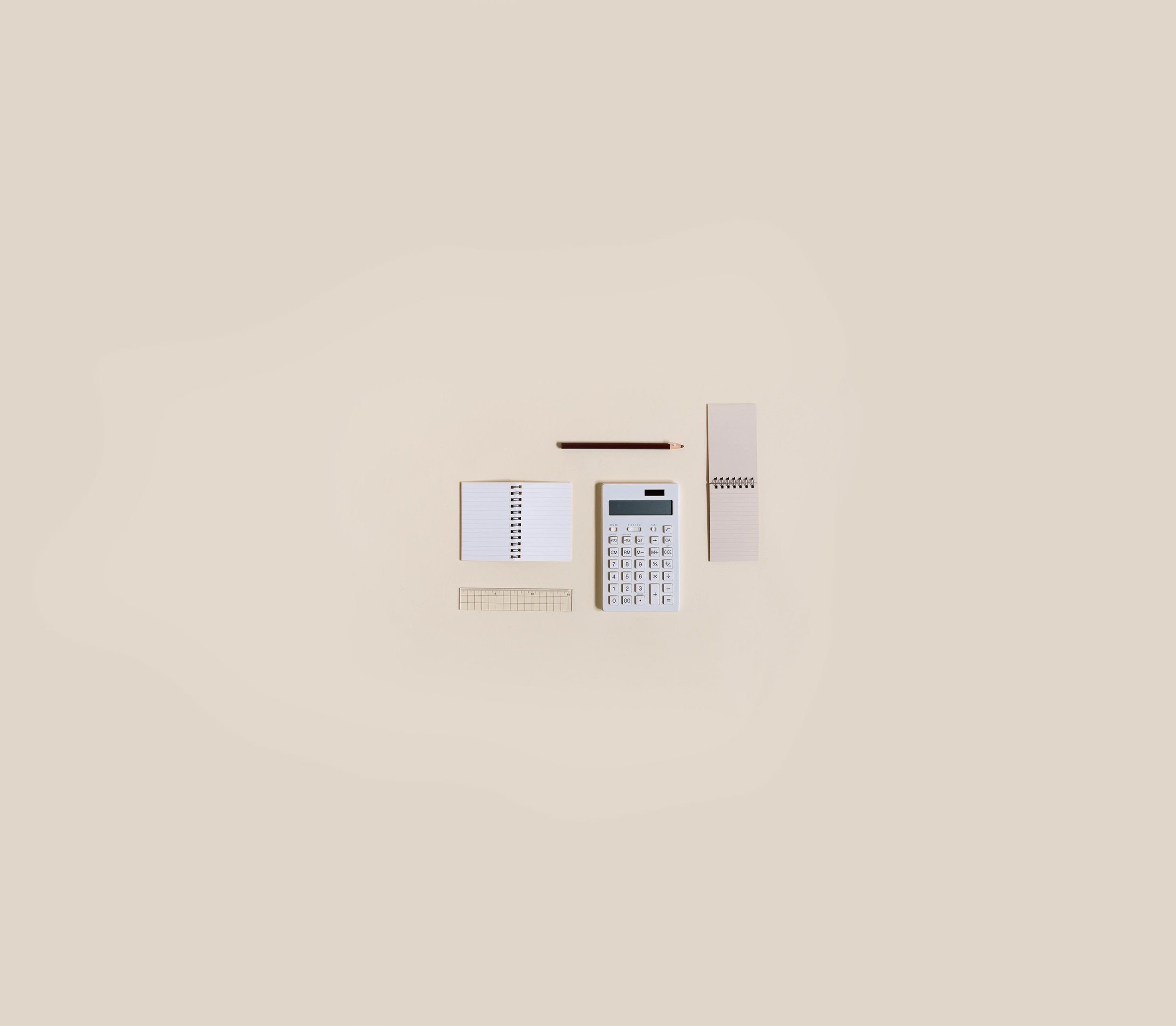Profiles

-
Getting Started
- Feb 28, 2018 Introduction to PeopleMap
- Feb 27, 2018 Analyze
- Feb 27, 2018 Profiles
- Feb 26, 2018 Search
- Feb 26, 2018 Lists
- Feb 26, 2018 Stats
- Feb 26, 2018 Campaigns
- Feb 20, 2018 Account and Billing
-
Guides for Agencies
- Feb 12, 2018 List Building for Talent
- Feb 11, 2018 Community Management
-
Guides for Brands
- Feb 14, 2018 Find Influencers by Location
- Feb 14, 2018 Find Brand Ambassadors
- Feb 14, 2018 Find Micro-Influencers
- Feb 13, 2018 List Building For eCommerce Brands
- Feb 13, 2018 Tracking Influencer Campaigns
-
Guides for Everyone
- Feb 17, 2018 Grow Your Instagram Community Authentically
-
Guides for Freelancers
- Feb 10, 2018 Find Freelance Clients
-
Guides for Influencers
- Aug 28, 2019 Find Brands to Work With
- Feb 17, 2018 Pitching to Micro-Brands
- Feb 16, 2018 Make Content You Want to Get Paid For
- Feb 16, 2018 How To Create Case Studies
- Feb 15, 2018 The Power of Collaboration
Getting Started
Profiles
You can look up any public Instagram account on PeopleMap to see a profile with key information. We've broken each item down below so you know what you're looking at.
Profile Detail Panel
Instagram account link. Click the icon next to the Instagram username to see the account on Instagram's website.
Followers Count tells you how many users are following that Instagram account. Click the Refresh button next to this number to get the most up-to-date number.
Average Likes Per Post takes the number of likes an account gets across a set of posts and divides that by the number of posts. The like average is calculated for the most recent 12 posts, excluding likes on posts older than 90 days. If there are fewer than 12 posts in the last 90 days, the average is still taken over 12, producing a time-weighted average that's lower for less active accounts. We love this stat more than Engagement Rate because it allows you to quickly compare two accounts with different follower totals. Think of it like a media buy!
Engagement Rate tells you the percentage of your followers that like and comment on your Instagram posts. For example, if you post a photo that gets 9 likes and 1 comment, and you have 1,000 followers, the engagement on that post is (9+1)/1000 = 1%.
Calculating a profile's overall engagement is a little more complex. To establish a trend, PeopleMap first averages the likes and comments over the most recent 12 posts.
Then, posts older than 90 days are excluded. This ensures that a profile's inactivity is expressed in its lower engagement number. An account that has not posted in the past 90 days would have 0% engagement.
Profile Bio shows you the account's Instagram Bio, where people often write their email address, hashtags they're obsessed with, and the city or country where they're based. TIP #1: If you don't see an email in the Bio, click the Instagram account link icon (#1). Sometimes the account will show the email there if it's a business account. TIP #2: If you see a hashtag or Instagram username in the bio, click it to open a panel in PeopleMap showing that hashtag or account profile.
Analyze button. Click this to sort and filter the accounts that have recently engaged with this profile. The analysis tool essentially lets you dive into the community of an Instagram account. Learn more in the Analyze section.
List button. Click this to add the account to a PeopleMap list or see what lists you've already added it to. You can either type a new list name, or select lists you've already made by checking the boxes next to the list names. Learn more in the Lists section.
Campaign button. Click this to add the account to a PeopleMap campaign. You can either type a new campaign name, or select campaigns you've already made by checking the boxes next to the campaign names. Learn more in the Campaigns section.
Notes. Add information that will help you categorize/identify the account later. Typically teams use this to write notes to each other about an account. Your notes are only visible to the team members on your PeopleMap account. These notes are searchable from the PeopleMap Search.
Post Gallery. Shows you all the posts from the account. The total number of posts is shown at the top. Below each post thumbnail in the gallery, you'll see total likes, total comments, and the date.
Post Detail Panel
Click a thumbnail in the Post Gallery to see a panel in PeopleMap showing details.
Drag and Drop the image to your desktop. This is faster than taking a screenshot and saves the highest resolution photo available.
Previous and Next Arrows will take you through the post gallery in chronological order.
Like Count. Shows you how many likes the post received.
Comment Count. Shows you how many comments the post received.
Post Link. Opens the post on Instagram's website. This lets you see additional info that's not shown on PeopleMap (post location, additional photos for carousel posts, media player for video posts).
Post Lists are collections of posts you want to save (like People Lists, but for Posts). To save a photo to a post list, click "Add to Post Lists." You can either type a new list name, or select lists you've already made by checking the boxes next to the list names.
Clickable Usernames and Hashtags. Click any usernames or hashtags in the caption to open them in PeopleMap.
Not Available
Locations. Click the Post Link (#7) to see the post location on Instagram's website.
Carousels/Album. PeopleMap shows the first photo from the carousel. Click the Post Link (#7) to see the full carousel on Instagram's website.